Как самому собрать компьютер
для работы. Часть 2
Вторая часть советов по выбору компьютерного «железа» от Алексея Чижова
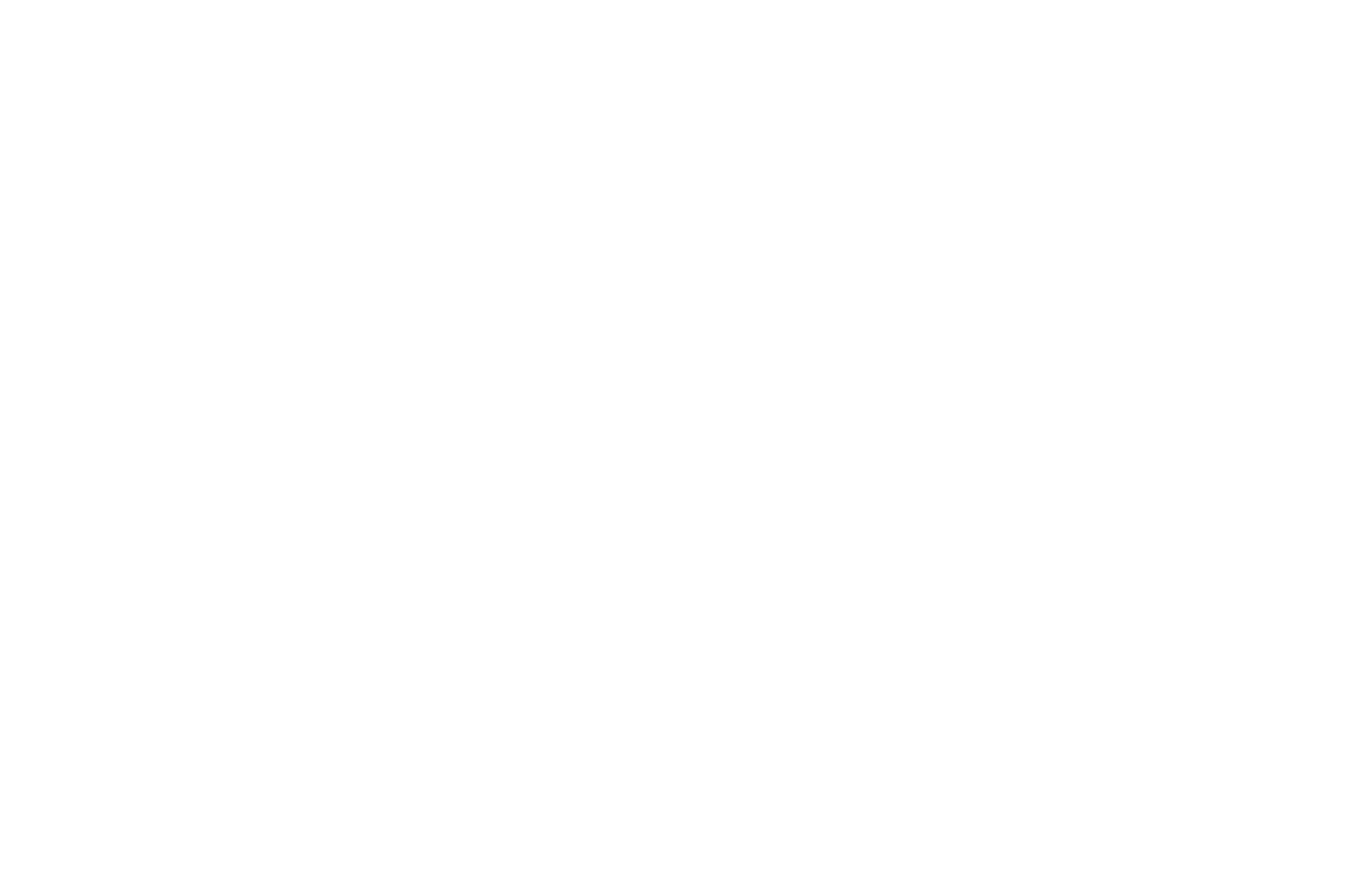
Продолжаем рассказывать о подборе компьютерных комплектующих. В первой части мы говорили об основных компонентах: процессоре, материнской плате, оперативной памяти и видеокарте. В продолжении — о не таких дорогих, но тоже важных вещах: питании, охлаждении, корпусе. В конце статьи — примеры конкретных сборок.
Автор — Алексей aka Elduana Чижов, главный по «железу» в 1Т.
Автор — Алексей aka Elduana Чижов, главный по «железу» в 1Т.
Блок питания
Каждый элемент компьютера получает энергию из блока питания. Сколько каждому элементу нужно энергии в ваттах, можно легко узнать. Но сколько ватт должен выдавать блок питания, чтобы всем хватило? Многие могут сказать: «Да что тут сложного? Складываешь общую нагрузку, покупаешь такой же и всё». И отчасти они правы, но, как и всегда, есть пара нюансов, без учета которых ваш ПК превратится в тыкву.
Действительно, чтобы подобрать блок питания, нужно посчитать нагрузку. Сделать это несложно, но придется подключить немного математики.
Действительно, чтобы подобрать блок питания, нужно посчитать нагрузку. Сделать это несложно, но придется подключить немного математики.
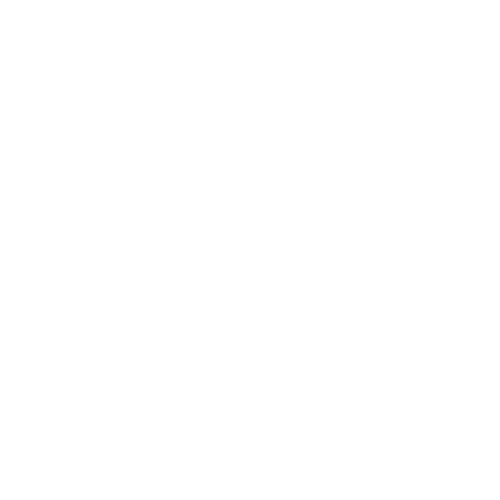
Для начала нам нужны значения TDP — Thermal Design Power. Это цифра в ваттах, которую производитель указывает как требования по теплоотводу для своих продуктов. Она примерно равна энергопотреблению, поэтому ее можно использовать для расчета требуемой мощности блока питания.
Нам нужно сложить предельное TDP для процессора и видеокарты, если она есть в вашей сборке (про выбор видеокарты — смотрите в первой части). Именно предельное TDP: например, для выбранного в первой части статьи процессора Intel Сore i5 13500 TDP по умолчанию указано в 65 Вт, а максимальное — 154 Вт. Нам нужна вторая цифра.
TDP выбранной нами видеокарты 4070ti Super — 285 Вт. Итого — 439 ватт.
Округлим до 450 и умножим эту цифру на 1,5 (Почему именно на 1,5? Об этом ниже)
Получится 675 Вт, снова округляем в большую сторону — 700 Вт. Это и есть минимальная(!) мощность нужного нам блока питания.
А теперь рассмотрим подробнее, что и почему мы делали. Главные потребители на плате — видеокарта и процессор, и именно они забирают больше всего энергии. С большим отрывом от них идёт сама материнская плата, накопители и другие периферийные устройства. Все они потребляют сравнительно мало.
Конечно, можно долго и скрупулезно высчитывать суммарное потребление всех устройств: это долго, не все производители его указывают, где-то можно и просто ошибиться. Поэтому, основываясь на собственном опыте, я вывел именно такую формулу:
Нам нужно сложить предельное TDP для процессора и видеокарты, если она есть в вашей сборке (про выбор видеокарты — смотрите в первой части). Именно предельное TDP: например, для выбранного в первой части статьи процессора Intel Сore i5 13500 TDP по умолчанию указано в 65 Вт, а максимальное — 154 Вт. Нам нужна вторая цифра.
TDP выбранной нами видеокарты 4070ti Super — 285 Вт. Итого — 439 ватт.
Округлим до 450 и умножим эту цифру на 1,5 (Почему именно на 1,5? Об этом ниже)
Получится 675 Вт, снова округляем в большую сторону — 700 Вт. Это и есть минимальная(!) мощность нужного нам блока питания.
А теперь рассмотрим подробнее, что и почему мы делали. Главные потребители на плате — видеокарта и процессор, и именно они забирают больше всего энергии. С большим отрывом от них идёт сама материнская плата, накопители и другие периферийные устройства. Все они потребляют сравнительно мало.
Конечно, можно долго и скрупулезно высчитывать суммарное потребление всех устройств: это долго, не все производители его указывают, где-то можно и просто ошибиться. Поэтому, основываясь на собственном опыте, я вывел именно такую формулу:
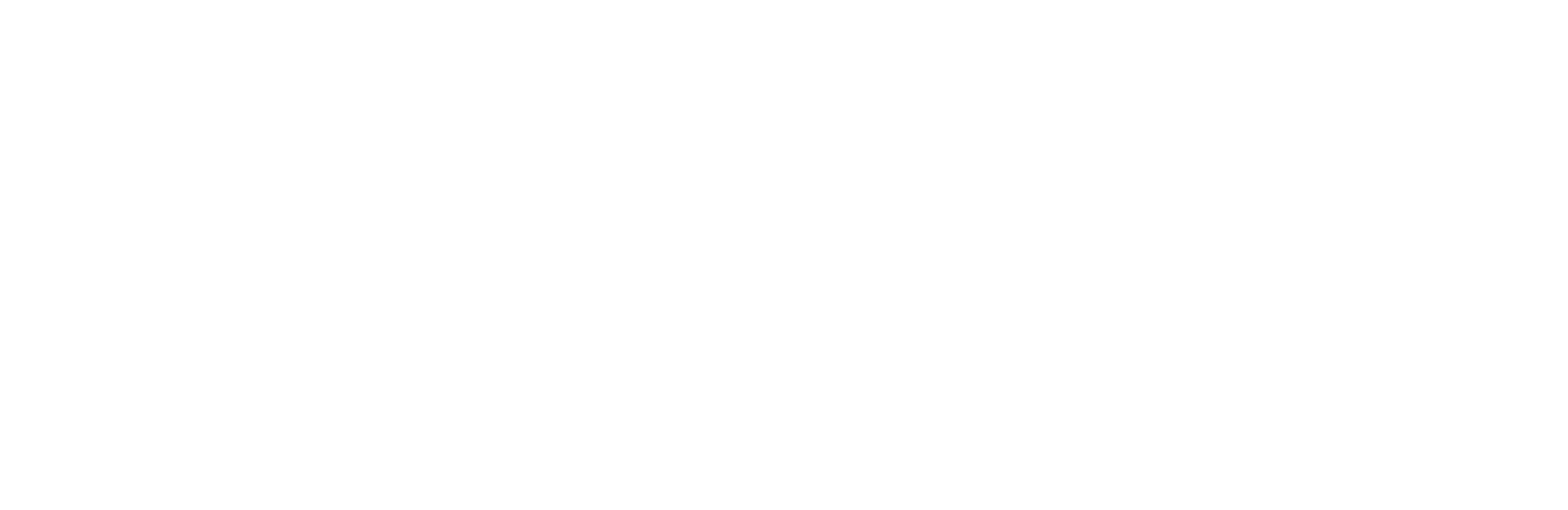
В идеале можно взять ватт на 150 больше, на всякий случай — всегда лучше иметь «свободную» мощность, чтобы БП не работал на пределе.
Кроме мощности, при покупке БП нужно обращать внимание на сертификаты. Это своеобразный «знак качества», подтверждающий, что БП соответствует заявленным параметрам — качественно и постоянно выдает напряжение и силу тока, не греется, имеет хорошую систему защиты и так далее.
Кроме мощности, при покупке БП нужно обращать внимание на сертификаты. Это своеобразный «знак качества», подтверждающий, что БП соответствует заявленным параметрам — качественно и постоянно выдает напряжение и силу тока, не греется, имеет хорошую систему защиты и так далее.
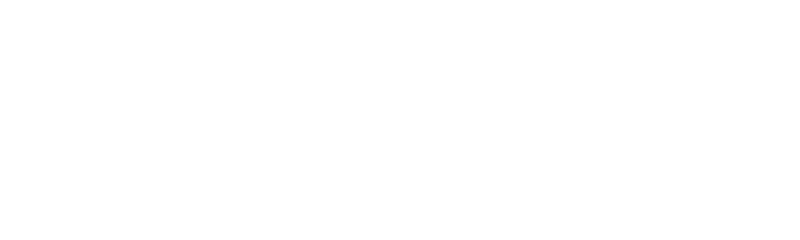
Сертификатов много: от стандартного до титанового — чем дороже «металл», тем лучше. Как правило, для среднего ПК Бронзы (Bronze 80 PLUS) или Серебра (Silver 80 PLUS) более чем достаточно.
Для нашей гипотетической сборки я выберу блок питания форм-фактора ATX, с сертификатом Bronze 80 PLUS и мощностью 900 Вт или выше. Это больше, чем получилось в расчетах, но зато оставляет возможность для подключения периферии и модернизации ПК в будущем.
Для нашей гипотетической сборки я выберу блок питания форм-фактора ATX, с сертификатом Bronze 80 PLUS и мощностью 900 Вт или выше. Это больше, чем получилось в расчетах, но зато оставляет возможность для подключения периферии и модернизации ПК в будущем.
Система охлаждения
Здесь будем говорить о системе охлаждения процессора. Про общее охлаждение системного блока — в следующем пункте.
При работе ваш процессор не должен нагреваться выше 80 градусов. Всё, что выше, кроме кратковременных пиков, должно стать причиной для беспокойства. Температуры свыше 95 градусов могут вызвать деградацию кремния, и процессор уже не вернётся в полностью работоспособное состояние.
На самом деле температура процессора ограничена материнской платой — как только он нагреется до 95-100 градусов, она автоматически обесточит процессор и уйдёт в «защиту». Либо примется заранее спасать процессор от перегрева, заставляя его уходить в троттлинг, то есть снижать рабочую частоту. Вы это сразу заметите, когда компьютер внезапно начнет тормозить.
Все системы охлаждения делятся на два типа: воздушные и жидкостные. Воздушная — это всем известные «кулера», которые крутятся в системниках уже больше сорока лет, и будут крутиться и дальше. Главным преимуществом для них является надежность и невысокая стоимость.
СЖО, системы жидкостного охлаждения, уже много лет пытаются потеснить кулеры на рынке, но получается у них пока не очень. СЖО работают эффективнее воздушного охлаждения, но массовыми они так и не стали, по ряду причин:
Во-первых, большинству пользователей «водянка» просто не нужна. По эффективности она начинает превосходить «воздух» только при значениях TDP процессора выше 220 ватт. Поэтому она нужна только для самых горячих версий процессоров: Intel Core xx700K / xx900K и AMD Ryzen 7950x.
Во-вторых, массовый пользователь прекрасно понимает, что произойдет с электроникой, если на схему попадёт жидкость. Сгоревшие железки никто по гарантии менять не будет.
В-третьих, стоимость хороших систем жидкостного охлаждения сравнима со стоимостью процессоров (около 25 тыс. рублей).
Мы разобрались с тем, что нам нужна воздушная система, но как выбрать подходящую именно нам? Здесь так же будет чуть-чуть математики.
В нашей сборке стоит процессор Intel Core i3 13500. Его предельный TDP — 154 Вт. Можно применить похожий на выбор БП подход:
При работе ваш процессор не должен нагреваться выше 80 градусов. Всё, что выше, кроме кратковременных пиков, должно стать причиной для беспокойства. Температуры свыше 95 градусов могут вызвать деградацию кремния, и процессор уже не вернётся в полностью работоспособное состояние.
На самом деле температура процессора ограничена материнской платой — как только он нагреется до 95-100 градусов, она автоматически обесточит процессор и уйдёт в «защиту». Либо примется заранее спасать процессор от перегрева, заставляя его уходить в троттлинг, то есть снижать рабочую частоту. Вы это сразу заметите, когда компьютер внезапно начнет тормозить.
Все системы охлаждения делятся на два типа: воздушные и жидкостные. Воздушная — это всем известные «кулера», которые крутятся в системниках уже больше сорока лет, и будут крутиться и дальше. Главным преимуществом для них является надежность и невысокая стоимость.
СЖО, системы жидкостного охлаждения, уже много лет пытаются потеснить кулеры на рынке, но получается у них пока не очень. СЖО работают эффективнее воздушного охлаждения, но массовыми они так и не стали, по ряду причин:
Во-первых, большинству пользователей «водянка» просто не нужна. По эффективности она начинает превосходить «воздух» только при значениях TDP процессора выше 220 ватт. Поэтому она нужна только для самых горячих версий процессоров: Intel Core xx700K / xx900K и AMD Ryzen 7950x.
Во-вторых, массовый пользователь прекрасно понимает, что произойдет с электроникой, если на схему попадёт жидкость. Сгоревшие железки никто по гарантии менять не будет.
В-третьих, стоимость хороших систем жидкостного охлаждения сравнима со стоимостью процессоров (около 25 тыс. рублей).
Мы разобрались с тем, что нам нужна воздушная система, но как выбрать подходящую именно нам? Здесь так же будет чуть-чуть математики.
В нашей сборке стоит процессор Intel Core i3 13500. Его предельный TDP — 154 Вт. Можно применить похожий на выбор БП подход:
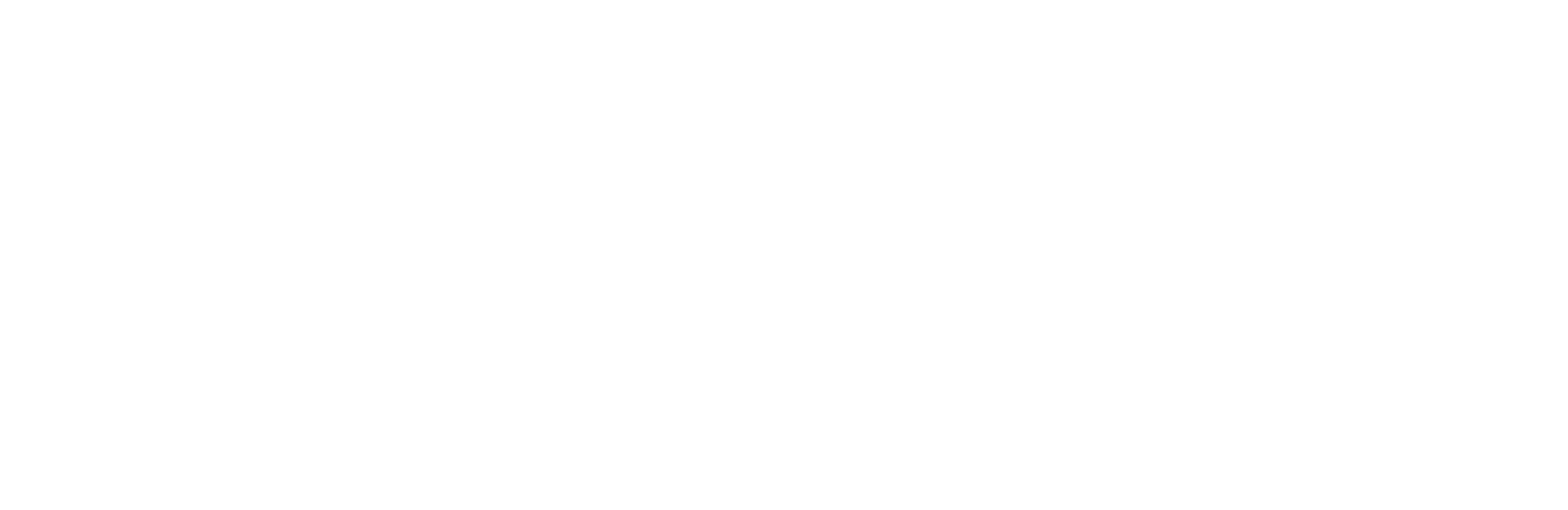
Округляем 154 Вт до 160 Вт и умножаем на 1,5, получим 240 ватт. Этого, плюс-минус 20 ватт, будет более чем достаточно.
Откуда здесь берется 1,5? Опять же, из личного опыта. Если взять систему охлаждения впритык к TDP процессора, она так же, как и БП, будет работать на пределе возможностей. И либо быстрее выйдет из строя, либо не сможет достаточно охладить процессор. Хорошей или достаточной системой охлаждения будет та, при которой под нагрузкой в стресс-тесте, например, в AIDA64, процессор выйдет на «температурное плато» в районе 70 ℃. Ниже — замечательно, выше — не очень хорошо. В идеале нужно держать температуру процессора в пределах 60 градусов, тогда он прослужит вам долго и без сбоев.
Откуда здесь берется 1,5? Опять же, из личного опыта. Если взять систему охлаждения впритык к TDP процессора, она так же, как и БП, будет работать на пределе возможностей. И либо быстрее выйдет из строя, либо не сможет достаточно охладить процессор. Хорошей или достаточной системой охлаждения будет та, при которой под нагрузкой в стресс-тесте, например, в AIDA64, процессор выйдет на «температурное плато» в районе 70 ℃. Ниже — замечательно, выше — не очень хорошо. В идеале нужно держать температуру процессора в пределах 60 градусов, тогда он прослужит вам долго и без сбоев.
Системный блок
Блок «про блок», пожалуй, будет самым коротким. В это сложно поверить, но можно взять любой корпус, главное, чтобы в него влезли ваши железки.
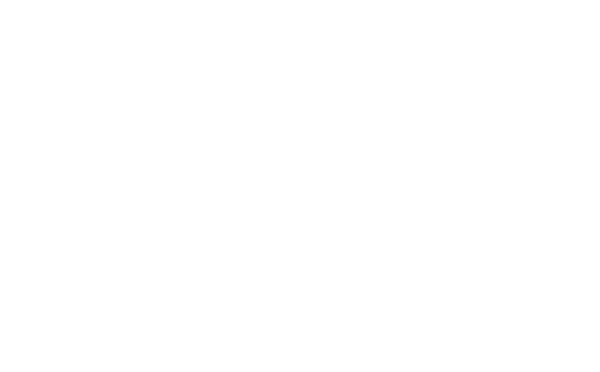
Но все же есть несколько правил.
Обратите внимание на форм-фактор блока — он должен совпадать с материнской платой. Напомню, что для нашей сборки мы выбрали плату форм-фактора sATX. Если корпус поддерживает eATX, то поддержку sATX могут не указать. Есть и специальные компактные корпуса и соответствующие материнские платы других стандартов.
Проверьте, что все поместится: если у вас «водянка», можно ли ее поставить, не окажется ли выбранная видеокарта слишком большой, закроется ли боковая крышка с установленным кулером.
Обратите внимание на корпусные вентиляторы. Для большинства ПК будет достаточно трёх фронтальных кулеров на лицевой панели, которые будут продувать весь корпус. Для особенно «горячих» ПК можно добавить два кулера сверху, в подавляющем большинстве случаев этого более чем достаточно.
USB-порты на лицевой панели — это удобно.
В остальном — выбирайте тот корпус, который понравился. Закрытые, открытые, с подсветкой и без, стеклянные, пластиковые, разнесенные, хоть полностью кастомные на заказ — можно сделать всё что угодно, были бы средства.
Обратите внимание на форм-фактор блока — он должен совпадать с материнской платой. Напомню, что для нашей сборки мы выбрали плату форм-фактора sATX. Если корпус поддерживает eATX, то поддержку sATX могут не указать. Есть и специальные компактные корпуса и соответствующие материнские платы других стандартов.
Проверьте, что все поместится: если у вас «водянка», можно ли ее поставить, не окажется ли выбранная видеокарта слишком большой, закроется ли боковая крышка с установленным кулером.
Обратите внимание на корпусные вентиляторы. Для большинства ПК будет достаточно трёх фронтальных кулеров на лицевой панели, которые будут продувать весь корпус. Для особенно «горячих» ПК можно добавить два кулера сверху, в подавляющем большинстве случаев этого более чем достаточно.
USB-порты на лицевой панели — это удобно.
В остальном — выбирайте тот корпус, который понравился. Закрытые, открытые, с подсветкой и без, стеклянные, пластиковые, разнесенные, хоть полностью кастомные на заказ — можно сделать всё что угодно, были бы средства.
Монитор
Начнем с параметра, который не всегда вспоминают, говоря о мониторах — с PPI, количества точек на дюйм. Между тем именно он является одним из самых важных для обычного человека.
Что такое PPI? Если очень просто, это плотность пикселей. Чем этот параметр выше, тем «четче» будет изображение. Поэтому, например, может быть настолько четкое изображение на телефонах, где 2К картинку умещают во всего лишь семидюймовый экран, тем самым получая порядка 400 ppi. Приводить формулу расчёта я тут не буду, она весьма замороченная, однако на просторах интернета много калькуляторов, к тому же зачастую PPI можно найти в характеристиках монитора.
Что такое PPI? Если очень просто, это плотность пикселей. Чем этот параметр выше, тем «четче» будет изображение. Поэтому, например, может быть настолько четкое изображение на телефонах, где 2К картинку умещают во всего лишь семидюймовый экран, тем самым получая порядка 400 ppi. Приводить формулу расчёта я тут не буду, она весьма замороченная, однако на просторах интернета много калькуляторов, к тому же зачастую PPI можно найти в характеристиках монитора.
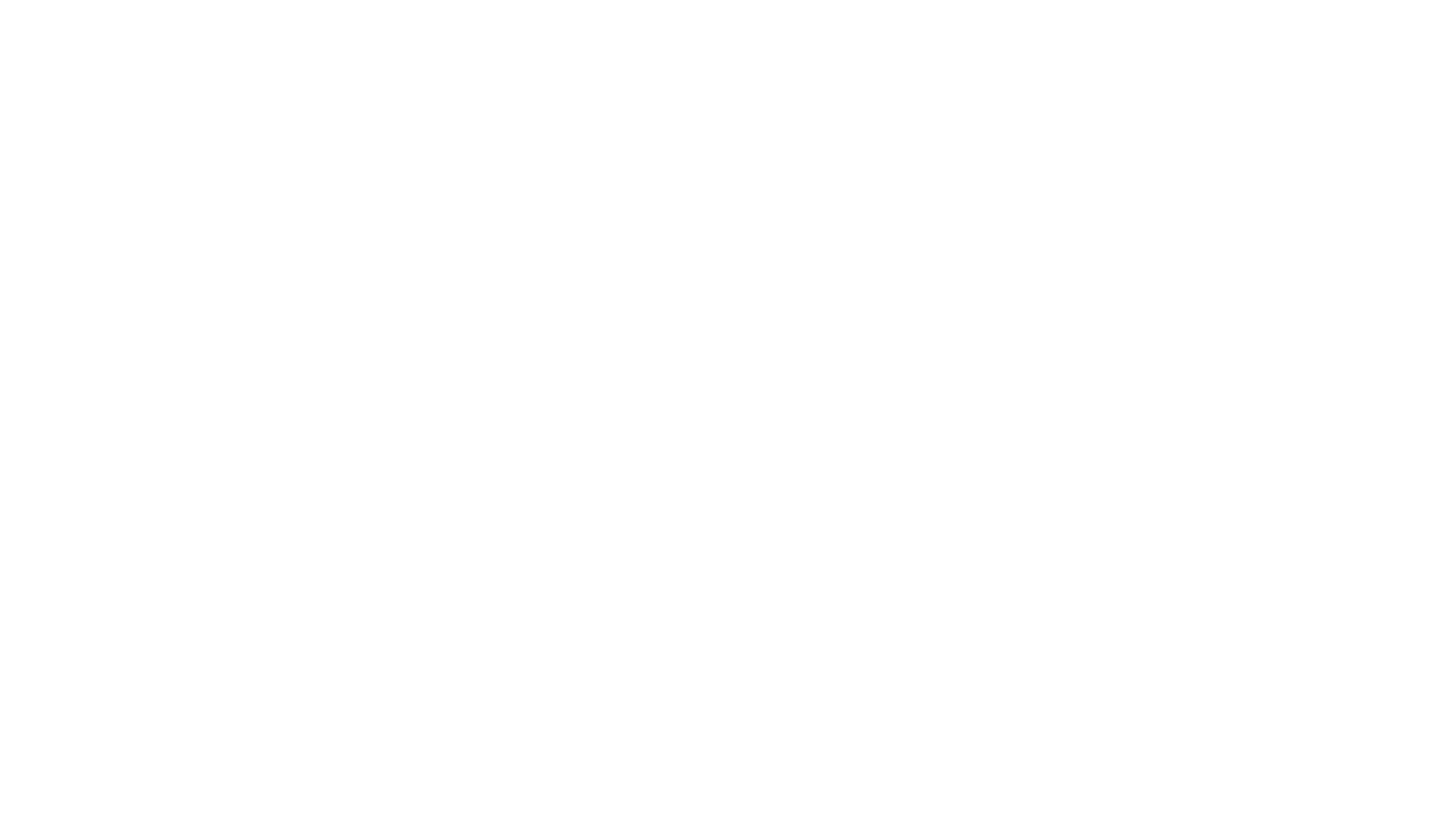
Рассмотрим на примере монитора с диагональю 27 дюймов:
У монитора такого размера с разрешением FHD, то есть 1920 на 1080 точек, PPI будет равен приблизительно 82.
QHD (2К): разрешение 2560×1440, PPI — 109.
UHD (4K): 3840×2160, PPI — 163.
Например, для устройств от Apple средний PPI — 152. А PPI Retina, лучших, по мнению многих, экранов в мире, начинается от 220 и доходит до 340.
Что же из этого следует? Прогресс не стоит на месте, и эпоха FHD уходит в прошлое. Покупать сейчас монитор с диагональю более 23.8 дюйма и разрешением 1920×1080 — далеко не самый лучший вариант, особенно если вы много работаете с текстами. Тут нужно либо уменьшать диагональ, либо увеличивать разрешение, чтобы ваши глаза не отваливались через несколько часов работы. В случае, если вы работаете с графикой: фото, видео, полиграфией, вам тоже нужен монитор с максимально высоким PPI.
По соотношению цена-качество сейчас оптимальны мониторы с диагональю 27 дюймов и QHD-разрешением, оно же 2К и 2560×1440.
Но важно не забывать, что высокое разрешение больше нагружает видеокарту. Слабые видеокарты могут формально поддерживать разрешение до 8К, но чаще всего едва справятся даже с 4К-видео на Youtube.
Еще один параметр, особенно важный для дизайнеров — цветовой охват. Изучите обзоры и тесты выбранного монитора — чем ближе к 100% параметры разных цветовых пространств, тем лучше. Поэтому у дизайнеров так популярная техника Apple — кто бы что ни говорил, но экраны они ставят отменные.
Советовать определенный тип подсветки монитора сложно, это весьма специфический параметр. У разных людей может быть разная реакция на одно и то же устройство — у кого-то отваливаются глаза от ШИМа, а кто-то его даже не замечает. Единственный совет — если вы используете несколько мониторов, желательно, чтобы они были максимально идентичны по всем параметрам.
Тип матрицы. Тут всё просто, стандартный выбор — это IPS-монитор, всё остальное не имеет большого смысла для обычного пользователя.
Также важным, но второстепенным параметром является яркость. Она указывается в характеристиках монитора. Приемлемый показатель — 250 кд/м² (кандел на м²), но чем больше, тем лучше.
Время отклика, параметр, имеющий хоть какое-то значение только для киберкотлет атлетов, остальные могут смело его не учитывать. Почти во всех современных мониторах отклик меньше 6 миллисекунд, а этого более чем достаточно.
Еще один параметр — герцовка, то есть максимально возможное количество обновлений экрана в секунду. Экран 75 Гц может обновить картинку максимум 75 раз за секунду. Следовательно, FPS в играх на таком мониторе в принципе не может быть выше 75. А если вы не прогеймер и не пилот истребителя, вы вряд ли заметите разницу между стандартным монитором с 75 Гц и дорогим со 165 Гц.
Для нашей гипотетической сборки я бы взял два монитора диагональю 27 дюймов с QHD разрешением. Наша видеокарта 4070 Ti Super может справиться и с 4К, но в простых задачах. А для комфортного гейминга в 4К, например, уже будет нужна карточка помощнее.
У монитора такого размера с разрешением FHD, то есть 1920 на 1080 точек, PPI будет равен приблизительно 82.
QHD (2К): разрешение 2560×1440, PPI — 109.
UHD (4K): 3840×2160, PPI — 163.
Например, для устройств от Apple средний PPI — 152. А PPI Retina, лучших, по мнению многих, экранов в мире, начинается от 220 и доходит до 340.
Что же из этого следует? Прогресс не стоит на месте, и эпоха FHD уходит в прошлое. Покупать сейчас монитор с диагональю более 23.8 дюйма и разрешением 1920×1080 — далеко не самый лучший вариант, особенно если вы много работаете с текстами. Тут нужно либо уменьшать диагональ, либо увеличивать разрешение, чтобы ваши глаза не отваливались через несколько часов работы. В случае, если вы работаете с графикой: фото, видео, полиграфией, вам тоже нужен монитор с максимально высоким PPI.
По соотношению цена-качество сейчас оптимальны мониторы с диагональю 27 дюймов и QHD-разрешением, оно же 2К и 2560×1440.
Но важно не забывать, что высокое разрешение больше нагружает видеокарту. Слабые видеокарты могут формально поддерживать разрешение до 8К, но чаще всего едва справятся даже с 4К-видео на Youtube.
Еще один параметр, особенно важный для дизайнеров — цветовой охват. Изучите обзоры и тесты выбранного монитора — чем ближе к 100% параметры разных цветовых пространств, тем лучше. Поэтому у дизайнеров так популярная техника Apple — кто бы что ни говорил, но экраны они ставят отменные.
Советовать определенный тип подсветки монитора сложно, это весьма специфический параметр. У разных людей может быть разная реакция на одно и то же устройство — у кого-то отваливаются глаза от ШИМа, а кто-то его даже не замечает. Единственный совет — если вы используете несколько мониторов, желательно, чтобы они были максимально идентичны по всем параметрам.
Тип матрицы. Тут всё просто, стандартный выбор — это IPS-монитор, всё остальное не имеет большого смысла для обычного пользователя.
Также важным, но второстепенным параметром является яркость. Она указывается в характеристиках монитора. Приемлемый показатель — 250 кд/м² (кандел на м²), но чем больше, тем лучше.
Время отклика, параметр, имеющий хоть какое-то значение только для киберкотлет атлетов, остальные могут смело его не учитывать. Почти во всех современных мониторах отклик меньше 6 миллисекунд, а этого более чем достаточно.
Еще один параметр — герцовка, то есть максимально возможное количество обновлений экрана в секунду. Экран 75 Гц может обновить картинку максимум 75 раз за секунду. Следовательно, FPS в играх на таком мониторе в принципе не может быть выше 75. А если вы не прогеймер и не пилот истребителя, вы вряд ли заметите разницу между стандартным монитором с 75 Гц и дорогим со 165 Гц.
Для нашей гипотетической сборки я бы взял два монитора диагональю 27 дюймов с QHD разрешением. Наша видеокарта 4070 Ti Super может справиться и с 4К, но в простых задачах. А для комфортного гейминга в 4К, например, уже будет нужна карточка помощнее.
Резюме
Подведем итог: что же купить нашему усредненному пользователю? Далее я буду указывать конкретные модели и производителей, но предупреждаю: всё представленное не является указанием или рекомендацией! Это только примеры конкретных сборок — у каждого пункта есть свои аналоги. Ориентируйтесь на свой бюджет и свои требования и вспомните советы из первой части.
А наш усредненный пользователь собирается приобрести себе следующие железки:
Собиралось всё в одном всем известном магазине, у которого на сайте есть конфигуратор. Суммарная стоимость получилась 260 000 рублей. Но учтите, что больше половины от этой суммы составляют весьма могучая видеокарта и два монитора, оба этих решения — опциональные.
ссылка на сборку*
* не обращайте внимания на «несовместимую» видеокарту, конфигуратор пока не знает, что с ней идет переходник на 12VHPWR для питания видеокарты
Для кого подойдет эта сборка? Наш усредненный пользователь: мужчина (наверное) 25–45 лет, работающий за ПК. Программист или дизайнер, даже 3D-художник, возможно, DevOps или системный администратор, data science или data engineer, а может быть, и монтажер или руководитель организации.
Такой ПК сможет осилить всё перечисленное и не закипеть. У него достаточно памяти для работы в любых приложениях, а поставить ее можно вплоть до 128 ГБ. У него достаточно производительный и при этом не супер горячий процессор. Достойный блок питания на 1050 ватт, который сможет дожить и до следующего апгрейда. Быстрый NVMe накопитель для операционной системы и текущих данных, а также «хранилка» на 4 терабайта. Просторный и продуваемый корпус с четырьмя кулерами — тремя фронтальными и одним тыловым на выдув. Отличная машина, которой еще не скоро понадобится обновление.
Но если вам не нужна мощная видеокарта, два монитора и вы нагружаете свой ПК точно меньше, чем видеомонтажер? (ну или просто у вас сейчас не хватает средств)
Всегда можно «скроить» и все равно получить достойный результат:
Тут стоимость сборки уже намного более демократичная — около 75 000 рублей. При этом мы сохраняем главное — хорошую материнскую плату и возможность глубокой модернизации в будущем. Вероятно, когда мы захотим добавить в этот ПК очень мощную видеокарту, блок питания придется заменить на более производительный, хотя для какой-нибудь Nvidia 4060 хватит и такого. Можно легко докупить позже и оперативной памяти, и дискового пространства.
Для кого подойдет такая сборка? Тут, конечно, перечень профессий будет короче. Но все-таки такой компьютер подойдёт любому человеку, который активно работает за ПК, запускает множество приложений, пользуется в том числе и графическими программами. Да, на встроенной графике они будут работать хуже, но все-таки будут. А для задач системного аналитика или проектного менеджера такой сборки достаточно: мощный камень, много памяти и быстрая дисковая подсистема.
Играть, конечно, на нем получится только в сапёра, но нечего играть, надо работать, чтобы купить ПК помощнее!
Это были советы, основанные на моем личном практическом опыте — используйте их как отправную точку, изучайте и сравнивайте. И тогда вы сможете собрать идеальный компьютер, подходящий именно для вас.
А наш усредненный пользователь собирается приобрести себе следующие железки:
- Материнская плата: MSI PRO B760-P WIFI DDR4
- Процессор: Intel Core i5-13500 OEM
- Оперативная память: Kingston FURY Beast Black [KF432C16BB1K2/32] × 2 (64 ГБ)
- SSD: M.2 накопитель Samsung 980 [MZ-V8V1T0BW]
- HDD: Seagate SkyHawk [ST4000VX013]
- Видеокарта: GIGABYTE GeForce RTX 4070 Ti SUPER WINDFORCE OC [GV-N407TSWF3OC-16GD]
- Кулер: Cougar Forza 85 Essential [CGR-FZAE85]
- Блок питания: Cougar GX 1050W [CGR GX-1050]
- Корпус: Cougar MX600 RGB [3857C90.0017] черный
- Монитор: Acer Nitro VG270UEbmiipx черный × 2
Собиралось всё в одном всем известном магазине, у которого на сайте есть конфигуратор. Суммарная стоимость получилась 260 000 рублей. Но учтите, что больше половины от этой суммы составляют весьма могучая видеокарта и два монитора, оба этих решения — опциональные.
ссылка на сборку*
* не обращайте внимания на «несовместимую» видеокарту, конфигуратор пока не знает, что с ней идет переходник на 12VHPWR для питания видеокарты
Для кого подойдет эта сборка? Наш усредненный пользователь: мужчина (наверное) 25–45 лет, работающий за ПК. Программист или дизайнер, даже 3D-художник, возможно, DevOps или системный администратор, data science или data engineer, а может быть, и монтажер или руководитель организации.
Такой ПК сможет осилить всё перечисленное и не закипеть. У него достаточно памяти для работы в любых приложениях, а поставить ее можно вплоть до 128 ГБ. У него достаточно производительный и при этом не супер горячий процессор. Достойный блок питания на 1050 ватт, который сможет дожить и до следующего апгрейда. Быстрый NVMe накопитель для операционной системы и текущих данных, а также «хранилка» на 4 терабайта. Просторный и продуваемый корпус с четырьмя кулерами — тремя фронтальными и одним тыловым на выдув. Отличная машина, которой еще не скоро понадобится обновление.
Но если вам не нужна мощная видеокарта, два монитора и вы нагружаете свой ПК точно меньше, чем видеомонтажер? (ну или просто у вас сейчас не хватает средств)
Всегда можно «скроить» и все равно получить достойный результат:
- Материнская плата: MSI PRO B760-P WIFI DDR4
- Процессор: Intel Core i3-13400 OEM
- Оперативная память: Kingston FURY Beast Black [KF432C16BB1K2/32]
- SSD: M.2 накопитель Samsung 980 [MZ-V8V1T0BW]
- Кулер: ID-COOLING SE-224-XTS [SE-224-XTS]
- Блок питания: ZALMAN MegaMax (TXll) [ZM600-TXII]
- Корпус: ZALMAN N4 Rev.1 черный
- Монитор: Philips 271V8LAB/01 черный
Тут стоимость сборки уже намного более демократичная — около 75 000 рублей. При этом мы сохраняем главное — хорошую материнскую плату и возможность глубокой модернизации в будущем. Вероятно, когда мы захотим добавить в этот ПК очень мощную видеокарту, блок питания придется заменить на более производительный, хотя для какой-нибудь Nvidia 4060 хватит и такого. Можно легко докупить позже и оперативной памяти, и дискового пространства.
Для кого подойдет такая сборка? Тут, конечно, перечень профессий будет короче. Но все-таки такой компьютер подойдёт любому человеку, который активно работает за ПК, запускает множество приложений, пользуется в том числе и графическими программами. Да, на встроенной графике они будут работать хуже, но все-таки будут. А для задач системного аналитика или проектного менеджера такой сборки достаточно: мощный камень, много памяти и быстрая дисковая подсистема.
Играть, конечно, на нем получится только в сапёра, но нечего играть, надо работать, чтобы купить ПК помощнее!
Это были советы, основанные на моем личном практическом опыте — используйте их как отправную точку, изучайте и сравнивайте. И тогда вы сможете собрать идеальный компьютер, подходящий именно для вас.
Бонус
Данная статья была написана с использованием следующей сборки:
- Материнская плата: Msi PRO Z690-A DDR4
- Процессор: Intel Core i7-13700K
- Оперативная память Kingston FURY Beast Black [KF432C16BBK4/128] 128 ГБ
- Видеокарта GIGABYTE GeForce RTX 3070 Ti GAMING OC 8G (GV-N307TGAMING OC-8GD)
- SSD: Samsung 980 PRO MZ-V8P2T0CW 2 ТБ × 2; Samsung 870 EVO MZ-77E2T0BW 2 ТБ × 2
- HDD: Seagate BarraCuda ST4000DM004 4 ТБ × 2
- NAS (СХД): Netgear RN214; Western Digital Red WD80EFBX 8 ТБ × 4 (raid 10)
- Кулер: DeepCool Assassin IV
- Блок питания: Corsair HX1200i
- Корпус: AeroCool XPredator X3 Evil Black (кулера 1x200мм, 5x140мм)
- Монитор: 27" Benq GW2780 black × 3
- Роутер: Keenetic Giant (KN-2610)
Читать еще
