Как самому собрать компьютер для работы
Первая часть советов по выбору компьютерного «железа» от Алексея Чижова
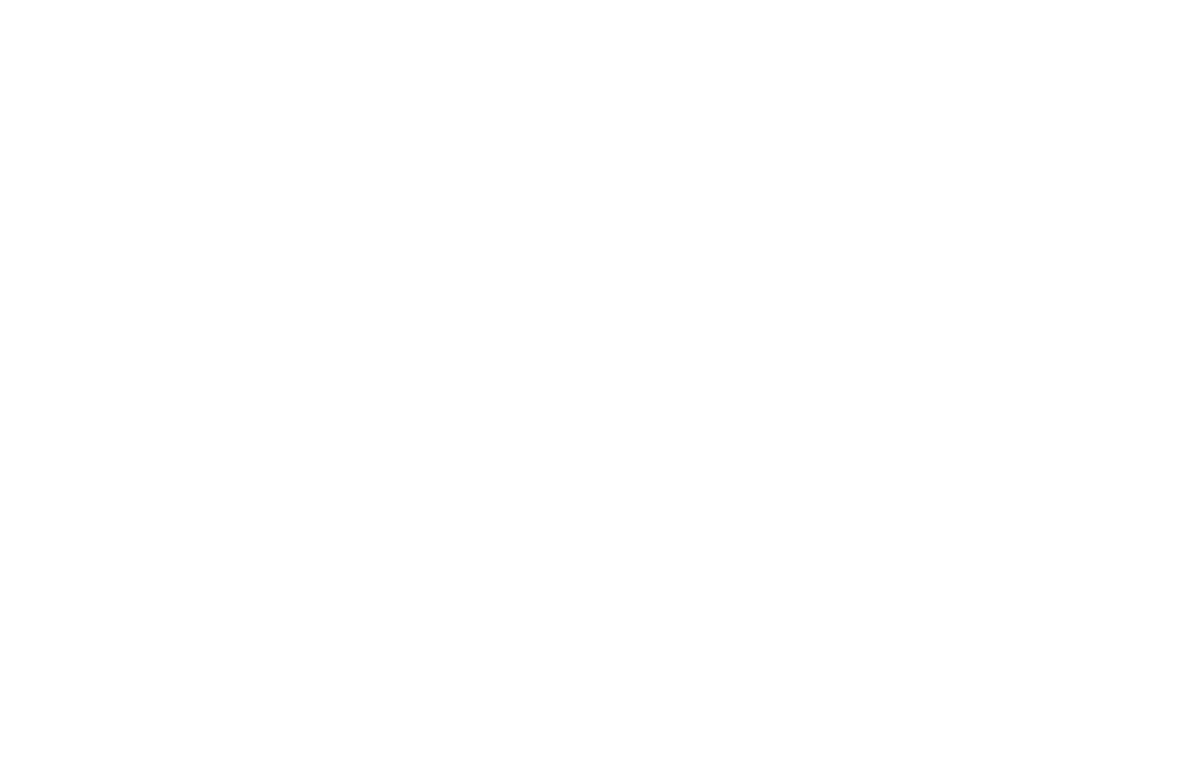
Компьютерное «железо» — главный рабочий инструмент ИТ-специалиста. Любой мастер знает, как важно держать инструмент в порядке — чтобы работать быстро, эффективно и полностью фокусируясь на задаче. Если ваш компьютер или ноутбук работает быстро, на лету выполняя все ваши задачи — поздравляем!
Но если вы думаете, что уже давно пора обновиться, но не знаете, с чего начать — в этой статье мы расскажем, как подступиться к этой задаче.
Для начала определитесь с требованиями: какими программами вы пользуетесь (или планируете) и как они будут нагружать ваше «железо». На сайте разработчика ПО чаще всего будут указаны минимальные и рекомендуемые требования. Это даст вам примерное понимание, что вам нужно от будущего компьютера.
Иногда полноценная сборка «с нуля» не нужна — можно обойтись «малой кровью», апгрейдом уже существующей машины. Если у вас стационарный компьютер с отдельным системником, это сделать намного проще — обновить процессор, видеокарту, добавить оперативной памяти или купить быстрый диск.
С ноутбуком это сделать сложнее — там возможны только два последних пункта, оперативная память и дисковое пространство, да и то не всегда.
Возможность апгрейда — важное, но далеко не последнее преимущество стационарных ПК перед мобильными решениями. Если вы постоянно путешествуете, без ноутбука не обойтись. Но это всегда будет компромисс — в маленьком корпусе очень сложно разместить мощные компоненты, да еще и заставить их работать от батареи.
Стационарный ПК — это самое производительное и доступное по цене решение для игр, сложных проектов, рендеринга видео и работы с графикой.
Еще одно важное преимущество — организация рабочего пространства. Если вы проводите за компьютером много часов каждый день, небольшой экран ноутбука вряд ли поможет вам быть эффективным на 100%.
Поэтому здесь мы будем рассказывать о том, как собрать стационарный компьютер, «системник» — из чего он состоит, что нужно учесть при сборке и как вообще это сделать.
Автор — Алексей aka Elduana Чижов, главный по «железу» в 1Т.
Но если вы думаете, что уже давно пора обновиться, но не знаете, с чего начать — в этой статье мы расскажем, как подступиться к этой задаче.
Для начала определитесь с требованиями: какими программами вы пользуетесь (или планируете) и как они будут нагружать ваше «железо». На сайте разработчика ПО чаще всего будут указаны минимальные и рекомендуемые требования. Это даст вам примерное понимание, что вам нужно от будущего компьютера.
Иногда полноценная сборка «с нуля» не нужна — можно обойтись «малой кровью», апгрейдом уже существующей машины. Если у вас стационарный компьютер с отдельным системником, это сделать намного проще — обновить процессор, видеокарту, добавить оперативной памяти или купить быстрый диск.
С ноутбуком это сделать сложнее — там возможны только два последних пункта, оперативная память и дисковое пространство, да и то не всегда.
Возможность апгрейда — важное, но далеко не последнее преимущество стационарных ПК перед мобильными решениями. Если вы постоянно путешествуете, без ноутбука не обойтись. Но это всегда будет компромисс — в маленьком корпусе очень сложно разместить мощные компоненты, да еще и заставить их работать от батареи.
Стационарный ПК — это самое производительное и доступное по цене решение для игр, сложных проектов, рендеринга видео и работы с графикой.
Еще одно важное преимущество — организация рабочего пространства. Если вы проводите за компьютером много часов каждый день, небольшой экран ноутбука вряд ли поможет вам быть эффективным на 100%.
Поэтому здесь мы будем рассказывать о том, как собрать стационарный компьютер, «системник» — из чего он состоит, что нужно учесть при сборке и как вообще это сделать.
Автор — Алексей aka Elduana Чижов, главный по «железу» в 1Т.
Процессор
Процессор (или CPU, ЦП) — один из самых важных и дорогих компонентов ПК. Начинать сборку нужно именно с него — выбор процессора автоматически определяет выбор других компонентов.
На рынке лидируют два крупнейших производителя процессоров — Intel и AMD. Выбирать вам придется из них — примкнуть к «красным» (AMD) или «синим» (Intel). Но сейчас критичной разницы между ними нет — оба производителя сравнимы и по цене, и по производительности.
На рынке лидируют два крупнейших производителя процессоров — Intel и AMD. Выбирать вам придется из них — примкнуть к «красным» (AMD) или «синим» (Intel). Но сейчас критичной разницы между ними нет — оба производителя сравнимы и по цене, и по производительности.
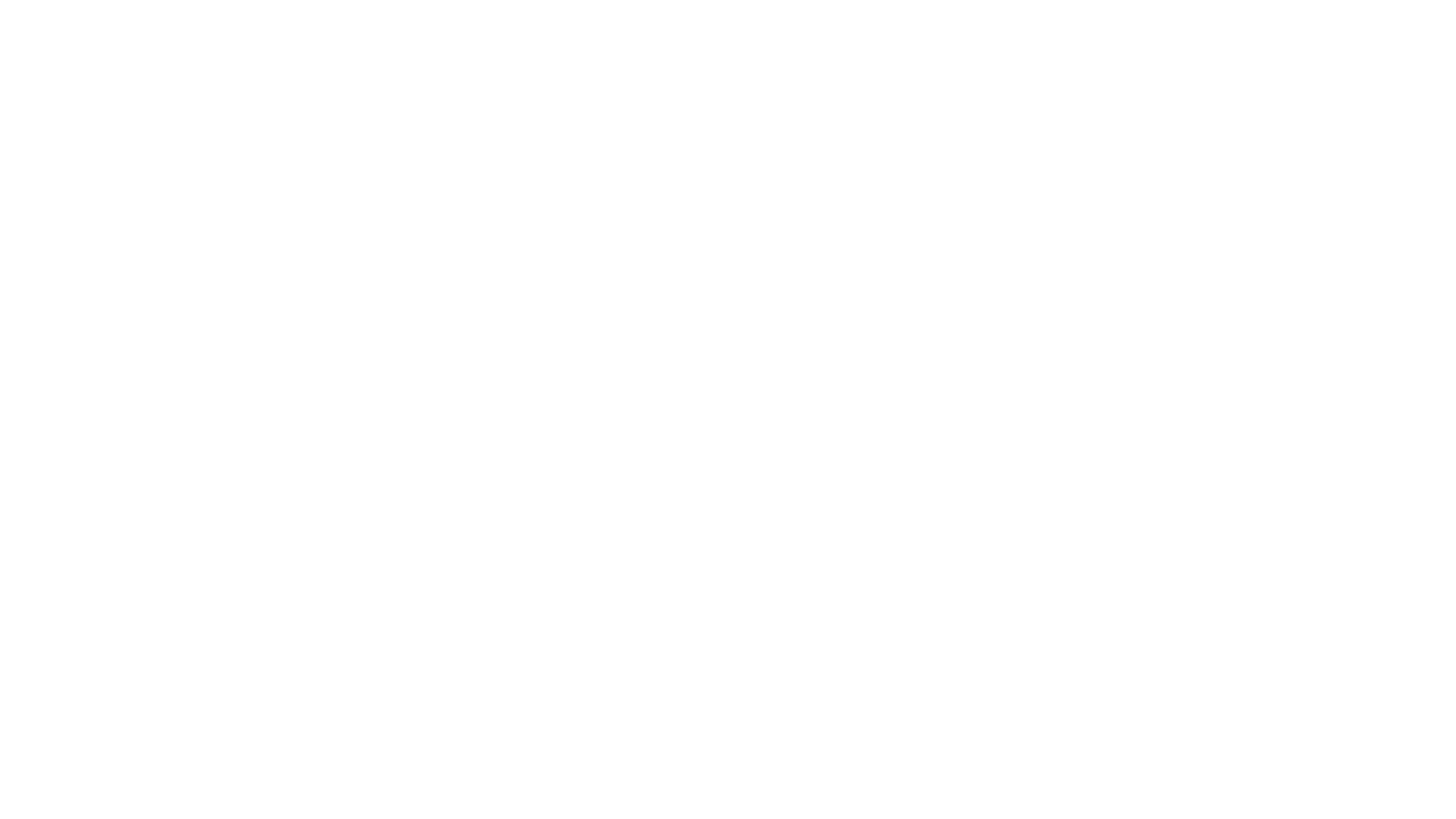
Процессоры делятся всего на несколько категорий:
Таких процессоров хватит для того, чтобы поиграть и поработать в серьезных приложениях. Рассматривать более дорогие решения (Core i7/9 или же AMD Ryzen 7/9) стоит только в том случае, если вы хотите получить очень производительную систему. Но учтите, что чем мощнее процессор, тем серьезнее нужно подойти к вопросу охлаждения и тем более надежной должна быть материнская плата. Компьютер — это всегда комплекс решений, и нет смысла в том чтобы выпячивать какую-то одну из его характеристик, если вы не можете и остальные держать на уровне.
- Базовые — самые «дохлые» версии, вроде Intel Celeron, Pentium D, и прочих. Мало кеша, мало ядер, нет практически никаких передовых технологий, но при этом очень низкое тепловыделение. И правда, зачем обычному «калькулятору» греться? Область применения — решение самых базовых задач. Их предел — открыть пару страничек в браузере и пару документов в ворде.
- Средние — широкий ассортимент, от простеньких Intel Core i3 xx100, до уже достаточно серьезных xx600. Это основа, крепкие «камни» для решения максимально широкого спектра задач.
- Топовые — высшая лига, самые производительные процессоры для самых сложных задач. И конечно, самые горячие и дорогие! Это Intel Core xx700/хх900 и их аналоги у AMD — выбирайте любой. Но учтите, что чем мощнее и дороже процессор, тем более высокие требования будут предъявляться и к остальным комплектующим.
- Уникальные и нишевые — для тех, кто «шарит», например, серверные AMD Threadripper или Intel Xeon. Можно поставить и в обычный десктоп, но нужно точно понимать, чем вы сможете их нагрузить.
Таких процессоров хватит для того, чтобы поиграть и поработать в серьезных приложениях. Рассматривать более дорогие решения (Core i7/9 или же AMD Ryzen 7/9) стоит только в том случае, если вы хотите получить очень производительную систему. Но учтите, что чем мощнее процессор, тем серьезнее нужно подойти к вопросу охлаждения и тем более надежной должна быть материнская плата. Компьютер — это всегда комплекс решений, и нет смысла в том чтобы выпячивать какую-то одну из его характеристик, если вы не можете и остальные держать на уровне.
Материнская плата
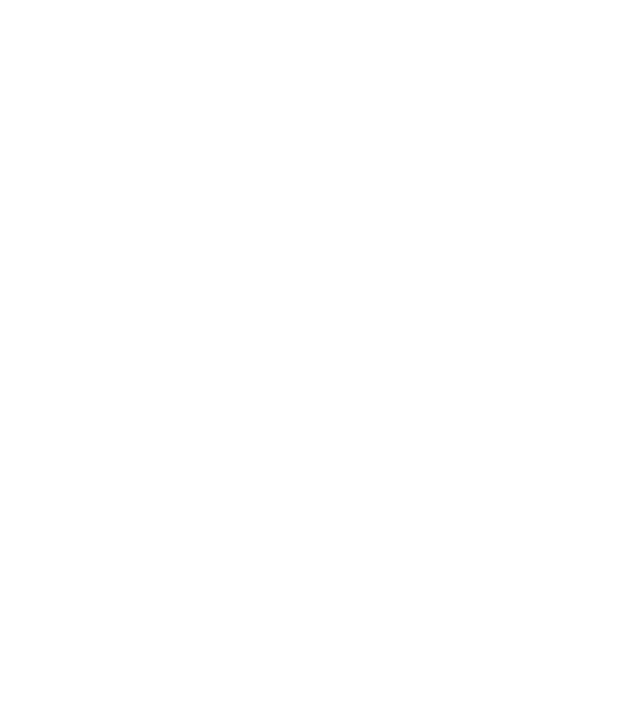
Материнская плата — это основа основ. К ней цепляется всё остальное оборудование, поэтому к её выбору нужно подойти очень ответственно. Экономить на ней — серьезнейший риск во всех отношениях.
Предположим, что мы выбрали процессор Intel Core i5 13500. Нам нужна подходящая материнская плата, т.е. плата с правильным сокетом. Сокет («разъем» по-английски) — это посадочное место для процессора. У разных производителей и в разных поколениях они отличаются, и другой процессор в чужой сокет просто не поместится (и еще сломается при попытке его туда упихнуть). Сокет процессоров Intel 12-го, 13-го и 14-го поколений — LGA 1700. Значит, нам нужна только материнская плата с таким сокетом.
Далее необходимо определить, сколько слотов под оперативную память мы хотим. Обычно их бывает четыре или два. Рассматривать материнские платы всего с двумя слотами под память — спорное решение, хотя они и дешевле. Не только из-за того, что вы не сможете поставить много оперативной памяти, но и потому, что как правило, это платы специально для маломощных ПК или специализированных сборок. Четыре слота — средне достаточное количество.
Дальше я буду также рассматривать всё на примере выбранного процессора — Intel Core i5 13500. Следующая важная характеристика материнской платы для него — чипсет, то есть набор микросхем на плате, основа её схемотехники, разъёмов, питания процессора и прочего. Чипсеты условно делятся на «базовые» (B/H/P) и «производительные» (Z/W).
В случае с процессорами Intel, наш выбор — это B760 или Z790. Эти обозначения будут в названии платы. В чём между ними разница? Если не уходить в дебри схемотехники плат, то B760 — достаточно для большинства, Z790 — для серьёзных сборок.
Если еще проще: для всех Intel от Core i3 xx100 до Intel Core i5 xx600, подходит B чипсет соответствующего поколения. Для всего что мощнее, нужно брать уже Z-чипсет. Чипсеты постоянно обновляются, но этот принцип пока сохраняется.
На что еще стоит обратить внимание при выборе материнской платы?
На количество слотов PCI-e, к которым мы будем подключать наши периферийные устройства, в частности, видеокарту. Здесь трудно ошибиться, у подавляющего большинства современных плат их не менее двух, что вполне достаточно для среднего пользователя.
Количество слотов m2 и SATA — для подключения накопителей. Для нашего среднего пользователя хватит двух слотов m2 и двух SATA. Главное, чтобы хотя бы один из m2 слотов поддерживал технологию NVMe, которая позволит подключить быстрый диск для операционной системы.
На охлаждение цепей питания процессора, так называемые цепи VRM. Тут легко определить нужное на глаз — они должны быть прикрыты радиаторами, без вариантов.
Далее необходимо определить, сколько слотов под оперативную память мы хотим. Обычно их бывает четыре или два. Рассматривать материнские платы всего с двумя слотами под память — спорное решение, хотя они и дешевле. Не только из-за того, что вы не сможете поставить много оперативной памяти, но и потому, что как правило, это платы специально для маломощных ПК или специализированных сборок. Четыре слота — средне достаточное количество.
Дальше я буду также рассматривать всё на примере выбранного процессора — Intel Core i5 13500. Следующая важная характеристика материнской платы для него — чипсет, то есть набор микросхем на плате, основа её схемотехники, разъёмов, питания процессора и прочего. Чипсеты условно делятся на «базовые» (B/H/P) и «производительные» (Z/W).
В случае с процессорами Intel, наш выбор — это B760 или Z790. Эти обозначения будут в названии платы. В чём между ними разница? Если не уходить в дебри схемотехники плат, то B760 — достаточно для большинства, Z790 — для серьёзных сборок.
Если еще проще: для всех Intel от Core i3 xx100 до Intel Core i5 xx600, подходит B чипсет соответствующего поколения. Для всего что мощнее, нужно брать уже Z-чипсет. Чипсеты постоянно обновляются, но этот принцип пока сохраняется.
На что еще стоит обратить внимание при выборе материнской платы?
На количество слотов PCI-e, к которым мы будем подключать наши периферийные устройства, в частности, видеокарту. Здесь трудно ошибиться, у подавляющего большинства современных плат их не менее двух, что вполне достаточно для среднего пользователя.
Количество слотов m2 и SATA — для подключения накопителей. Для нашего среднего пользователя хватит двух слотов m2 и двух SATA. Главное, чтобы хотя бы один из m2 слотов поддерживал технологию NVMe, которая позволит подключить быстрый диск для операционной системы.
На охлаждение цепей питания процессора, так называемые цепи VRM. Тут легко определить нужное на глаз — они должны быть прикрыты радиаторами, без вариантов.
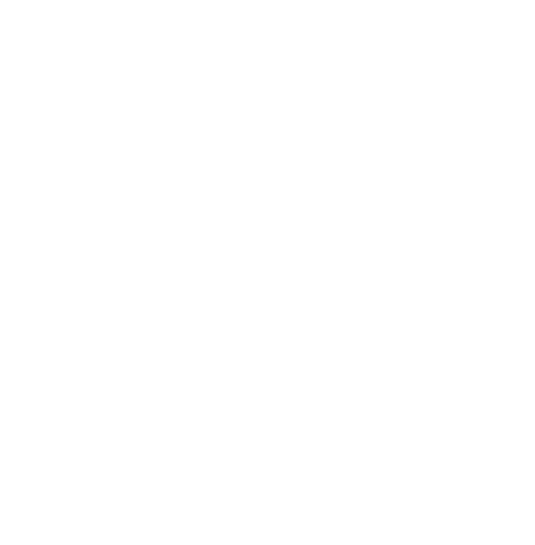
Плохое решение, цепи VRM, верхние «ключи», мосфеты и конденсаторы открыты. Если в такую плату установить что-то мощнее Intel Core i3 xx100, плата, скорее всего, стремительно выйдет из строя.
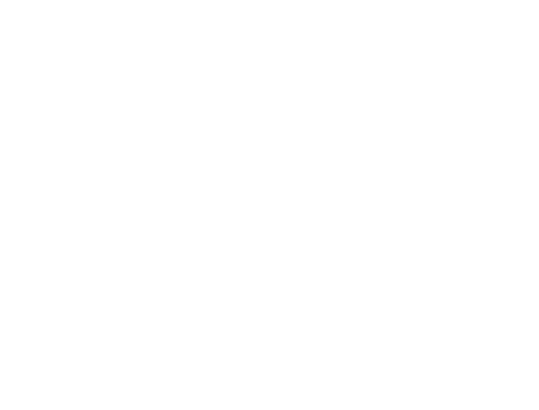
Хорошее решение, вся цепочка питания процессора прикрыта радиаторами, что позволяет эффективно отводить тепло. В такую плату можно ставить даже Intel Core i9 xx900, если подходят остальные параметры.
Оперативная память
От ее объема зависит, сколько вкладок в браузере вы сможете открыть одновременно, как быстро будут запускаться программы и открываться тяжелые файлы. Плашки оперативной памяти вставляются в специальные разъемы на материнской плате — как правило, парами. Две одинаковые плашки будут работать эффективнее, чем одна такого же объема.
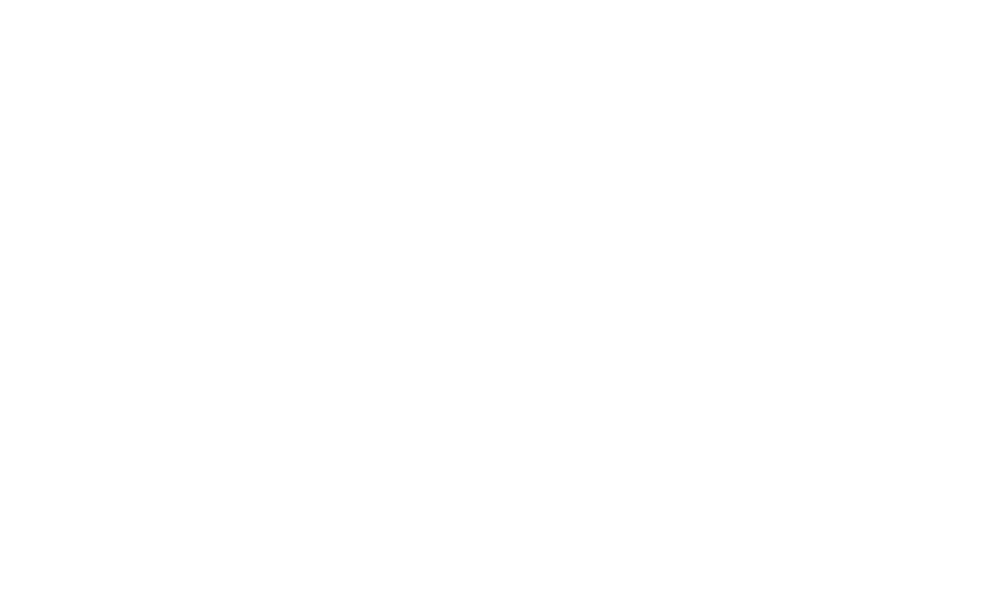
Выбор оперативной памяти — весьма объёмная тема, но в ней тоже есть базовые непреложные постулаты. Первый, и самый важный, можно сформулировать так: «не гонитесь за герцовкой». Многие ошибочно считают, что как и в случае с остальным оборудованием, «чем больше, тем лучше» — то есть память с высокой частотой точно будет быстрее.
На самом деле это только один из параметров — на скорость работы памяти не меньше влияют «тайминги». Это та скорость, с какой выполняется каждая из микрозадач при работе с памятью — то есть даже если у вас будет быстрая память с высокой частотой, но с большими таймингами, общий результат все равно будет не впечатляющим. Тайминги и частота всегда указываются в характеристиках.
Пример: DDR4 3400Mhz (16-18-18-36) не будет сильно уступать по производительности DDR5 5400Mhz (38-40-40-80), при этом будет значительно дешевле. Особенно в случае больших объёмов, 64 ГБ и больше.
Для нормальной работы Windows 10/11 нужно иметь на борту не менее 8 гигабайт памяти. Этого хватит для базовой работы: с документами, простеньких игрушек и браузера. Но даже так 8 ГБ уже может оказаться мало, если вы любите открывать по 40 вкладок браузера — каждая из них отжирает кусочек вашей оперативной памяти.
Поэтому сейчас стандартом для нормальной работы принято считать не менее 16 ГБ памяти. Для уверенной работы и игрушек — 32 ГБ, для работы с графикой, видео, ML (machine learning) — от 64 ГБ и до того, сколько вы сможете себе позволить.
Самый важный параметр для памяти — ее объем, суммарный для всех установленных плашек. Остальные тоже важно, но все же вторично.
Можно ли использовать в одном компьютере модули памяти разных производителей, разной герцовкой и таймингами? Да, можно, только это не имеет особо смысла. Во-первых, материнская плата будет автоматически «душить» все плашки до параметров самой медленной. А во-вторых, никто не может гарантировать, что у такой «сборной солянки» не будет конфликтов при работе.
Поэтому память всегда лучше брать комплектом. Например, если у вашей материнской платы четыре слота под память, начать можно с двух плашек, а потом докупить еще две точно такие же. Это избавит вас от всевозможных «плавающих» неисправностей в будущем.
На самом деле это только один из параметров — на скорость работы памяти не меньше влияют «тайминги». Это та скорость, с какой выполняется каждая из микрозадач при работе с памятью — то есть даже если у вас будет быстрая память с высокой частотой, но с большими таймингами, общий результат все равно будет не впечатляющим. Тайминги и частота всегда указываются в характеристиках.
Пример: DDR4 3400Mhz (16-18-18-36) не будет сильно уступать по производительности DDR5 5400Mhz (38-40-40-80), при этом будет значительно дешевле. Особенно в случае больших объёмов, 64 ГБ и больше.
Для нормальной работы Windows 10/11 нужно иметь на борту не менее 8 гигабайт памяти. Этого хватит для базовой работы: с документами, простеньких игрушек и браузера. Но даже так 8 ГБ уже может оказаться мало, если вы любите открывать по 40 вкладок браузера — каждая из них отжирает кусочек вашей оперативной памяти.
Поэтому сейчас стандартом для нормальной работы принято считать не менее 16 ГБ памяти. Для уверенной работы и игрушек — 32 ГБ, для работы с графикой, видео, ML (machine learning) — от 64 ГБ и до того, сколько вы сможете себе позволить.
Самый важный параметр для памяти — ее объем, суммарный для всех установленных плашек. Остальные тоже важно, но все же вторично.
Можно ли использовать в одном компьютере модули памяти разных производителей, разной герцовкой и таймингами? Да, можно, только это не имеет особо смысла. Во-первых, материнская плата будет автоматически «душить» все плашки до параметров самой медленной. А во-вторых, никто не может гарантировать, что у такой «сборной солянки» не будет конфликтов при работе.
Поэтому память всегда лучше брать комплектом. Например, если у вашей материнской платы четыре слота под память, начать можно с двух плашек, а потом докупить еще две точно такие же. Это избавит вас от всевозможных «плавающих» неисправностей в будущем.
Накопители
Если спросить, какие вообще бывают накопители, большинство легко ответит: HDD и SSD. Некоторые даже вспомнят, что HDD — это жесткий диск, а SSD — твердотельный. И с нескрываемой уверенностью большинство скажет, что SSD намного лучше, чем HDD, который вообще пережиток прошлого.
И это будет в корне не верно, как и практически любое суждение, основанное на поверхностных данных. Как и во всём, любая техника хороша для своих задач. Например, SSD действительно выполняет операции чтения-записи быстрее жесткого диска в 10-30 раз. А если нужно получить сильно фрагментированную информацию (то есть записанную в разные участки накопителя), преимущество может достигать нескольких порядков.
И это будет в корне не верно, как и практически любое суждение, основанное на поверхностных данных. Как и во всём, любая техника хороша для своих задач. Например, SSD действительно выполняет операции чтения-записи быстрее жесткого диска в 10-30 раз. А если нужно получить сильно фрагментированную информацию (то есть записанную в разные участки накопителя), преимущество может достигать нескольких порядков.
Как это получается? SSD не имеет на борту никаких движущихся механических частей, по большому счёту, это просто огромная флешка, подключенная напрямую к шине данных, а не к USB-порту. HDD механически устроен намного сложнее: у него внутри есть вращающаяся пластина с сотнями тысяч дорожек, на которых записана информация. Чтобы что-то прочесть, это нужно сначала найти, перемещая «сканер» по «блинам», при этом кусочки файла могут быть разбросаны по всему диску. SSD это всё не нужно, контроллер точно знает где что лежит, и имеет ко всему почти мгновенный доступ.
Но есть свое преимущество и у HDD — это цена на один терабайт хранимой информации. Один терабайт на самом дешевом из нормальных SSD будет стоить около 7 тысяч рублей. А на неплохом HDD это обойдется всего около 2 тыс. руб. за тот же терабайт. А для гигантских HDD, на двадцать терабайт и больше, этот параметр будет еще выгоднее.
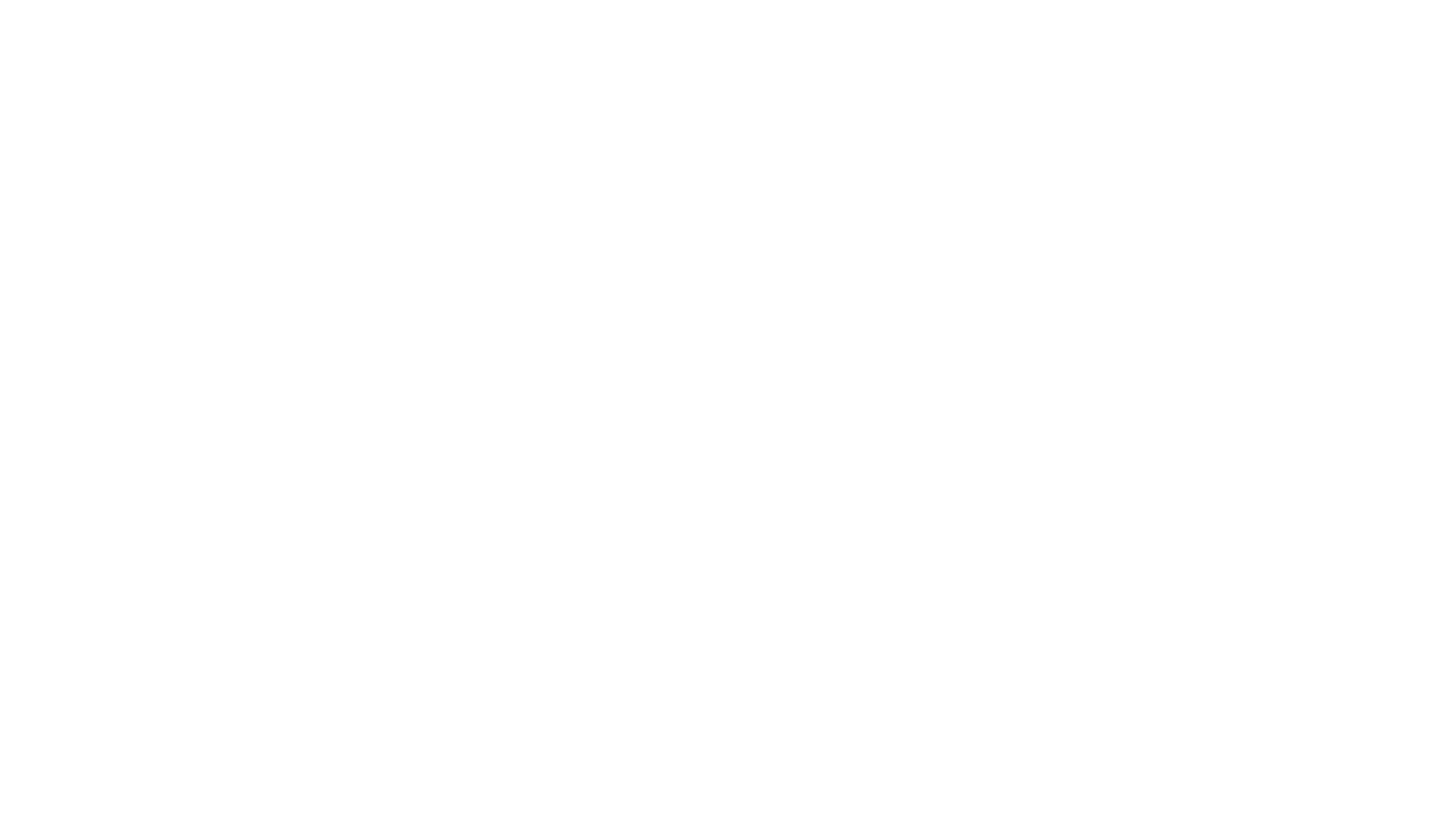
Если коротко — SSD быстрые, но не объемные, HDD медленные, но большие. Самое удачное решение — совместить оба типа накопителей. Например, поставить один M.2 NVMe накопитель (SSD, который выглядит не как коробочка, а как плата, и вставляется в специальный разъем на материнской плате) — для операционной системы, основных приложений, игр — всего, где важен быстрый доступ. Его объём может не превышать 1 терабайта, при умелом использовании этого более чем достаточно. И к нему в «пару» добавить HDD объёмом 2-4 ТБ, для хранения файлов, не требующих быстрого доступа: дистрибутивов, фильмов, музыки, фото, и т.д.
Видеокарта
Пожалуй, самая сложная тема. Сколько копий сломано в бесконечных баталиях между «зелеными» и «красными» (Nvidia и AMD)! Однако «счёт на табло»: почти 90% рынка графических ускорителей для игр принадлежит Nvidia, и это явно это не просто так.
Что такое видеокарта, она же графический ускоритель? Если быть точным, это периферийное устройство для создания, обработки и вывода видеосигнала.
Какие они бывают? Интегрированные и дискретные, проще говоря, встроенные и внешние. Встроенные — это небольшие, весьма слабые, но достаточные для обычной работы (браузер, офисные приложения) графические ядра, интегрированные в центральный процессор. Далее — просто «встройка». Встройка чаще всего не имеет своей памяти и кеша, она использует кеш процессора и оперативную память системы. Именно поэтому, купив ноутбук с восемью гигабайтами оперативной памяти, в системе вы можете видеть только 7,5 — остальное «отожрала» встройка.
На что она годится? В подавляющем большинстве случаев исключительно для работы в не самых тяжёлых приложениях. Встроенная графика топовых процессоров будет лучше остальных, но почти любая дискретная карта легко с ней расправится.
Дискретные графические ускорители, это те самые видеокарты, мечта всех мальчиков и девочек, уважающих игрушки, и серьезных мужчин и женщин, занимающихся работой с видео, фото, и ML. Видеокарта, по большому счёту, компьютер в компьютере: у неё свой процессор, своя память, бывают даже версии со своими небольшими накопителями. Видеокарты очень производительны, а следовательно, прожорливы по питанию и требовательны к охлаждению. Ну и конечно же, чрезвычайно дороги, — именно они находятся на острие научно-технического прогресса. Самые передовые техпроцессы, самая быстрая память — всё это будет в видеокартах.
Как же поступать нашему гипотетическому усредненному пользователю? Предположим, мы собрали все комплектующие по советам выше:
Что такое видеокарта, она же графический ускоритель? Если быть точным, это периферийное устройство для создания, обработки и вывода видеосигнала.
Какие они бывают? Интегрированные и дискретные, проще говоря, встроенные и внешние. Встроенные — это небольшие, весьма слабые, но достаточные для обычной работы (браузер, офисные приложения) графические ядра, интегрированные в центральный процессор. Далее — просто «встройка». Встройка чаще всего не имеет своей памяти и кеша, она использует кеш процессора и оперативную память системы. Именно поэтому, купив ноутбук с восемью гигабайтами оперативной памяти, в системе вы можете видеть только 7,5 — остальное «отожрала» встройка.
На что она годится? В подавляющем большинстве случаев исключительно для работы в не самых тяжёлых приложениях. Встроенная графика топовых процессоров будет лучше остальных, но почти любая дискретная карта легко с ней расправится.
Дискретные графические ускорители, это те самые видеокарты, мечта всех мальчиков и девочек, уважающих игрушки, и серьезных мужчин и женщин, занимающихся работой с видео, фото, и ML. Видеокарта, по большому счёту, компьютер в компьютере: у неё свой процессор, своя память, бывают даже версии со своими небольшими накопителями. Видеокарты очень производительны, а следовательно, прожорливы по питанию и требовательны к охлаждению. Ну и конечно же, чрезвычайно дороги, — именно они находятся на острие научно-технического прогресса. Самые передовые техпроцессы, самая быстрая память — всё это будет в видеокартах.
Как же поступать нашему гипотетическому усредненному пользователю? Предположим, мы собрали все комплектующие по советам выше:
- Материнская плата на 1700 сокете, с 4 слотами DDR4 памяти
- Процессор Intel Сore i5 13500
- 32 ГБ оперативной памяти
- NVMe SSD на 1 терабайт и HDD на 4 терабайта
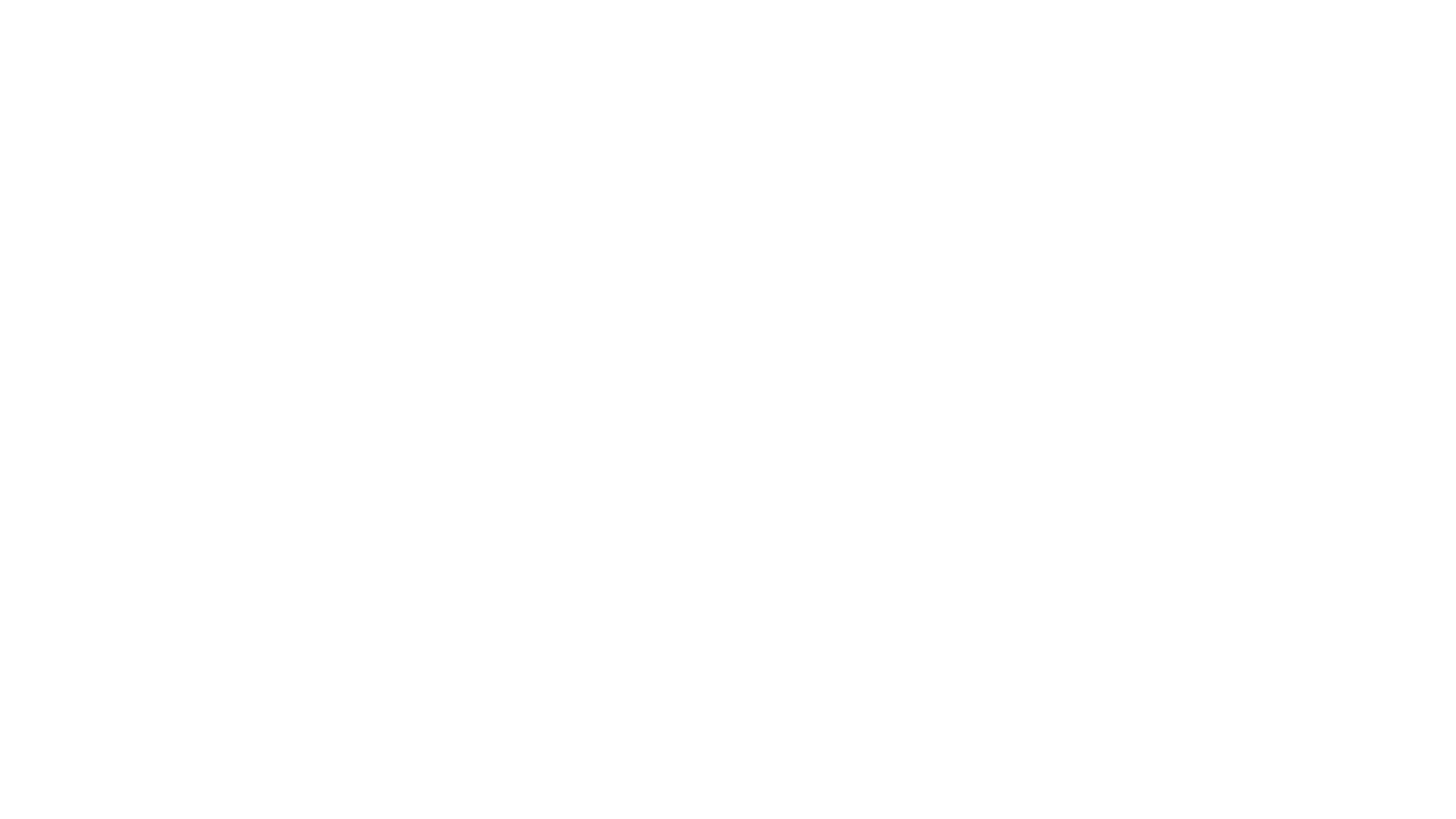
С чем важно определиться сразу — с разрешением вашего экрана. Если вы собираетесь играть на 4K мониторе, то вам подойдут только флагманы с не менее чем 16 ГБ видеопамяти. А это Nvidia 3080/3090 (более старая линейка) или 4080/4090 (более новая), и всех их модификации, вроде Ti или Super. Также подойдет 4070 Super в 16-гиговом исполнении. Формально под такие параметры подойдет еще относительно недорогая Nvidia 3060 ti, но ей не хватит производительности графического процессора.
А вот если же вы рассматриваете FHD гейминг, то есть с разрешением 1920 на 1080, то всё намного проще и значительно дешевле.
Какой итог? Видеокарта — это дорого. Топовые исполнения легко могут стоить под 300–400 тысяч рублей. И нужны они не всем — для офисных задач зачастую хватит встройки, максимум — «затычки», то есть простенькой дешевой карточки с пассивным охлаждением, ценой в 1–2 тыс. руб. Что-то более серьёзное стоит рассматривать, только если вы чётко понимаете, какие задачи будут стоять перед видеокартой.
Для нашего гипотетического пользователя, который часто и много работает с графикой, и еще заядлый геймер, я бы выбрал 4070 ti Super.
А вот если же вы рассматриваете FHD гейминг, то есть с разрешением 1920 на 1080, то всё намного проще и значительно дешевле.
- xx50 и xx50ti: довольно слабые чипы, но вполне достойные, особенно при недостатке бюджета;
- xx60 и xx60ti: средневзвешенный вариант, наверное, самые популярные видеокарты. Несколько лучше 50 серии, но сильно уступает 70.
- xx70 и xx70ti, предел того что нужно для FHD. Такие карты практически не будут напрягаться при таком разрешении в любой нормально оптимизированной игре, а значит, будут меньше греться и изнашиваться.
Какой итог? Видеокарта — это дорого. Топовые исполнения легко могут стоить под 300–400 тысяч рублей. И нужны они не всем — для офисных задач зачастую хватит встройки, максимум — «затычки», то есть простенькой дешевой карточки с пассивным охлаждением, ценой в 1–2 тыс. руб. Что-то более серьёзное стоит рассматривать, только если вы чётко понимаете, какие задачи будут стоять перед видеокартой.
Для нашего гипотетического пользователя, который часто и много работает с графикой, и еще заядлый геймер, я бы выбрал 4070 ti Super.
Это первая часть советов по подбору компьютерного железа. Во второй — как выбрать блок питания, охлаждение, системный блок, монитор и примеры конкретных сборок.
Читать еще
